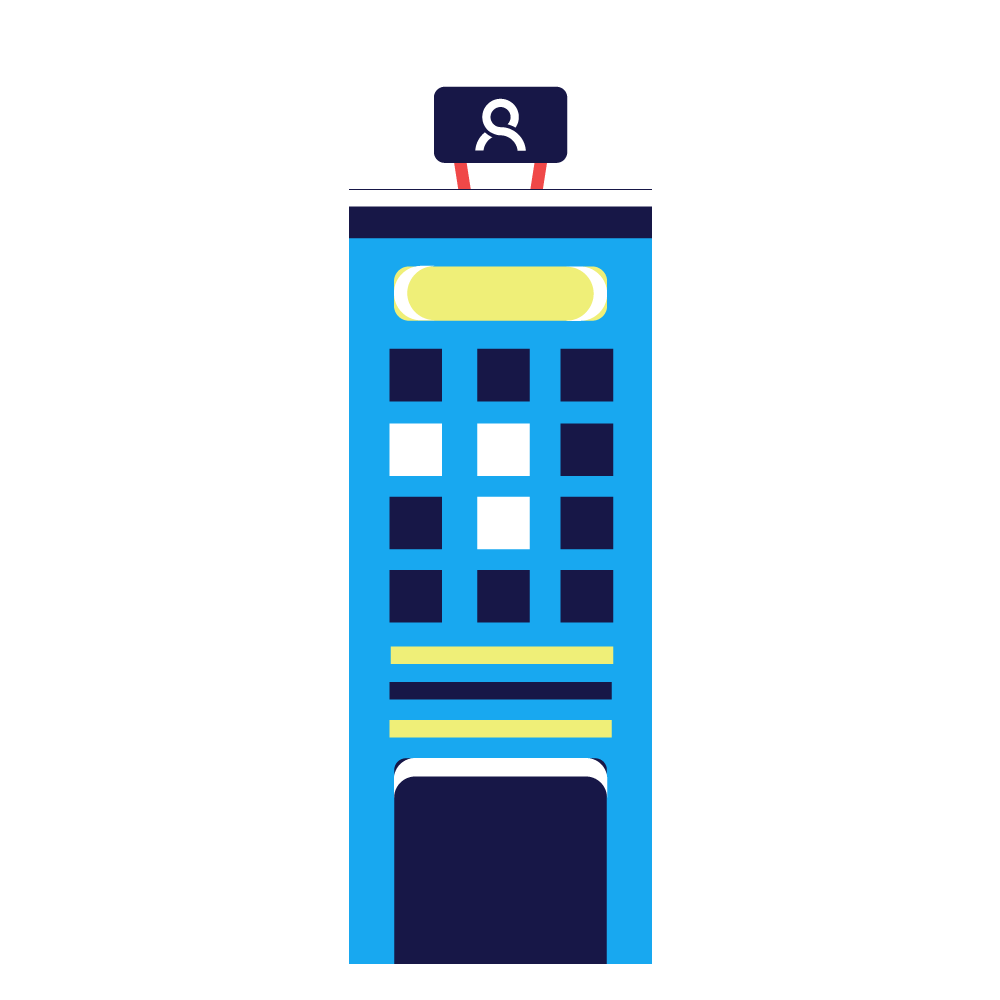Download Components
Installation packages
Here you can find all released software installation packages for version 7 of SAP Contact Center (SAP CCtr 7.0.X.X)
Please click on a link to download the files:
- SAP CCtr 7.0.12.0
- SAP CCtr 7.0.13.0
- SAP CCtr 7.0.14.0
- SAP CCtr 7.0.16.100
- SAP CCtr 7.0.17.0
- SAP CCtr 7.0.18.0
- IE .reg (.reg file for overwriting IE settings – for one workstation)
Installation files are compressed into archive file (.zip). Every compressed file consists of software installation package file, one .reg fail to overwrite your IE settings which are needed for using the SAP CCtr and readme.pdf document. Version specific step by step instructions, how to start installation in one workstation, is added in the readme document.
Note!
Our Customer Support team (support@prominion.eu) will assist you how to install SAP CCtr in a new workstation.
Workstation Installation Guide
Info about recommended Internet Explorer Settings
Technical requirements for calls:
- The bandwidth required for one phone call is 160 kbit/s (80 up and 80 down). To get the best user experience from Callcenter web UI you would need much more bandwidth than just for calls. For example we would suggest at least 20 Mbit per 10 agents.
- Calls are recorded using GSM codec at 13 kbit/s
Calls are stored in WAV file format on our server. They can be listened from SAP ContactCenter WebUI and for downloading you can use the workstation %temp% folder or we could create custom solutions according to the exact needs.
Technical overviews about compatible devices and software versions (Compatibility lists):
FAQ
Appearance of User Interfaces in Internet Explorer
Settings in Microsoft Windows and Internet Explorer affect the appearance of IE applications such as CDT, Online Monitoring, and Reporting. If the UI does not appear as it should, for example, the screen is displayed only partially, or the menu bar is missing, check the following or corresponding settings:
- Theme: Control Panel -> Appearance and Personalization -> Personalization -> Theme: We recommend using the Windows Basic or Windows Classic theme.
- Size of text: Control Panel -> Appearance and Personalization -> Display: Size of text Use the default settings (the option Smaller), or in Set custom text size (DPI) use 100 % of the normal size, that refers to 96 DPI.
- IE text size: Choose Tools -> Zoom and 100%. Alternatively, to adjust the text size, place the cursor on the application UI, press CTRL and scroll with the mouse scroll button, or press CTRL and plus (+) or minus (-) keys.
- Tabbed browsing: If you use tabbed browsing, choose in Tools-> Internet Options -> Tabs -> Settings either the option Always open pop-ups in a new window or Let Internet Explorer decide how pop-ups should open. Do NOT use the option Always open pop-ups in a new tab.
General Data Protection Regulation
GDPR protects the personal data and data privacy of all EU residents. Personal Data means any information related to a natural person (Data Subject) that can be used to identify the person directly or indirectly. Like a name, photo, email address, bank details, posts on social networking websites, medical information, IP address, or similar. GDPR enforced on May 25th, 2018. As a result it gave consumers more rights, while obligating the service providers to implement new processes and policies.
A software product in itself does not make an organization GDPR compliant. For example, internal processes may need to be changed to be compliant. As from SAP Contact Center v7.0 FP12 enablement of the GDPR processes, such as right to access, right to be forgotten, data portability are achieved from the newly added role of Data Protection Officer.
Here you can find a compact overview about changes and functionalities regarding the GDPR processes in SAP Contact Center v7.0 FP12.
Do I have the latest version of SAP Contact Center?
To find out open the CDT or Online Monitoring and click Help -> About. There should be version info: SAP Contact Center 7.0.12.0 or newer version.
What should you do to get right version of SAP Contact Center?
Please contact your sales manager or write directly to our support e-mail support@prominion.eu.
Agent can’t hear the customer or/and customer can’t hear agent- there is an one-way audio in a call conversation?
- Ask colleagues if they have the same problem with calls, using SAP CCtr. If most of users have the same situation, please contact your phone service provider (if it is not also us) and send us a detailed description of the issue and add log files from one workstation. The cause may be equally in our or in phone service provider responsibility.
- Check if your microphone/headset and audio devices are working and not muted. Additionally please check if the SAP CCtr audio and microphone volume is not set to too low level. It is recommended to keep volume level in the middle of volume bars (please see the picture below for the explanation).

Phone call audio is bad and you hear the robot voice?
The cause of a robot voice might hidden in the office network. Technically speaking, the probable cause of a situation is a packet loss, the overload of the connection. Please ask your IT department to check the network connection settings and quality. While the situation continues, send detailed info and workstation log files to our Support.
Your customer is agree with automatic recording of all their calls in SAP CCtr and you need to get audio file from SAP Contact Center, to listen it outside the SAP system?
How to get the file?
Recording file can be copied after you have listened it in CDT first:
- Listen the file in CDT (opening it from Online Monitoring or from History view in CDT).
- After the file is played, open File Explorer window and type „%temp%” to address field or go C:\Users\’your_user_name’\AppData\Local\Temp.
- Copy the latest audiofile. The file name is changed to range of letters and numbers for security reasons (it seems like – FF74B6EC4F28E81180C6062922B38F2F).
Other option to get the file is to write our customer support an email support@prominion.eu, sending us the call’s A and B numbers, timestamp and we’ll send it to you.
After login to SAP CCtr system the agent is not able to answer contacts.
Steps to check
- Please check if the user is active, using the “Available” profile

- Please check if the user is in „Ready” mode

- Please check if the user has logged into all necessary queues

If everything is as shown on screens, but user still unable to get active incoming contacts, please contact our customer support by email support@prominion.eu.
You start to open the CCtr CDT window as usually and the error „An error has occurred, please restart your workstation” jumps up.
This error means that SAP Contact Center installation has not finished properly, there is a need to open Internet Explorer with using administrator account.
Please contact your IT department to help you, but if the problem occurs, write to our Support team. (support@prominion.eu).
While you use MTD functionality in SAP Contact Center system, you have desktop phone on your desk.
If the desktop phone is silent (no tone for calling out) and if nobody can’t reach you (phone is not ringing), check next steps for help:
- Restart your phone, by removing internet or/and power cable and put back to the right port.
- If no help, use another wall outlet of internet cable, it means, try to change the physical location of a phone.
If it helps to solve the case, probably your office network parameters has changed. For example the IP address has been changed recently. If it is so, please send us your new IP address, by contacting our support team. To find your computer’s extrernal IP address, please use this link. - If the phone has picture on screen and tone while you pick-up the handset, but won’t ring if someone calls and always replies with Busy tone for caller, then most probably the reason is that you have forgotten or activated by mistake the DND (Do Not Disturb) function from your desktop phone. Please check if you can see the DND icon on the screen of the phone. Unfortunately different models have different instructions for deactivating of DND, so try to use menu buttons of a phone and try to find the right place :).
- If those three suggestions won’t help, the cause may be in Phone Service Operator network. Please contact your Phone operator and also contact our customer support by email support@prominion.eu.
After launching CDT (Communication Desktop), the application is getting the error:
Cause
„The SAP Contact Center workstation components are missing or could not be started. If the correct component version (7.0) is installed properly, check the IE browser settings (Internet Options/Security/Trusted sites) and ensure the current CDT web site address is added there.”
Most likely this is caused by either:
- a changed in the Internet Explorer settings or
- someone has manually installed the terminal components
Resolution
- Ensure that there has been no changes to the workstation (e.g manually installing the terminal components).
- Ensure your IT has not sent down a new Group Policy to change, that would revert the IE settings to enable optimum operation of the client components, and if so, please make adjustments accordingly to avoid this from happening.
Cause
CDT starts using cache files from older configuration.
Resolution
- Clear IE browser cache and delete manually all files under „Temporary Internet files” folder. To clear IE cache, open Internet Explorer and use hotkey combination „Ctrl + Shift + Delete”. Check options „Temporary Internet Files” and „Cookies”, and click to „Delete”.
- If this does not work, then write to our Support team. (support@prominion.eu)
Instruction Manuals
User Guides
You find the most important user guides and help documentation in a web or as the option of an application menu:
- Communication Panel (CP)
Up to date, the latest software release documentation in a web
Instead, Communication Panel -> Support - Supervisor Dashboard (SD)
Up to date, the latest software release documentation in a web
Instead, Supervisor Dashboard -> Support - Monitoring and Reporting
Up to date, the latest software release documentation in a web
User Guides
You find the most important user guides and help documentation in a web or as the option of an application menu:
- Communication Desktop
(CDT) Up to date, the latest software release documentation in a web
Instead, CDT -> Help->Application Help
Click to download short how to description about main functionalities of a CDT - Online Monitoring (OM)
Up to date, the latest software release documentation in a web
Instead, Online monitoring->Help-> Application Help - Standard Reporting
Up to date, the latest software release documentation in a web
Or from versions 7.0.10.0 and above Use Online Monitoring->Help->Application Help
Need CDT shortcut to your desktop?
If you are used to start programs from your desktop, using shortcuts, then the same way can be used for CDT:
- Push to open the Windows’ start menu and type to find the icon of Internet Explorer
- Use left click on the mouse and drag the icon to the Desktop
- Now use right click on this icon to open the Properties menu
- Go Shortcut -> Target and fill at the end of the field one space character and your company’s SAP CCtr webadress (” http://[companyname].ipcallcenters.eu”)
- Go to General tab in menu to give wished name for created shortcut
Transferring calls, you have the following methods available:
- Blind transfer
The call is transferred directly, and you do not know whether it is answered or not.When you transfer an inbound queue call to:- Another queue
The call is processed according to the queue configuration if there is no answer. For example, the call can be forwarded back to the original queue or to some other queue. - Internal number
The call is processed according to the presence management if there is no answer. For example, the call can be forwarded to the user’s mobile phone, if the user has activated such a profile.Only the blind transfer method can be used in conference calls. You can transfer a conference call in the following cases:
- You have selected one call to be Private.
- There is only one call left in the conference call. In this case its status is irrelevant: it can be Private, Public, or Muted.
- Another queue
- Warm transfer
You wait for the person to answer before you transfer the call. The first call is on hold when you make the second call. If the second call is answered, you can connect the calls. If there is no answer, you retrieve the call that has been on hold.
Procedures
Blind Transfer
Enter the number of the second party into the destination field.
- Click the Transfer button or use a shortcut key. The call is cleared from your contact list.

Warm Transfer
- Enter the number to which you want to transfer the call and click the Call button.
The first call is automatically put on hold.
When the second party answers, click the Connect button or use a shortcut key.
The calls are cleared from your contact list.
Note!
Where to find transferred call, depends on the method of transfer.
Using the Blind transfer, you can search the call under the History tab of CDT, and see the original A number as a caller.
If other methods are used, the transferred call is a separate call and is not shown under CDT History tab. To find made new call, please use Online Monitoring’s Contact View. Online Monitoring can be opened by all users, clicking on File -> Online Monitoring or typing at the end of CDT link the „monitor” instead of „cdt” (http://customername.ipcallcenters.eu/monitor).
Note!
Those instructions are for managers or team leads, who have necessary rights for campaign settings.
How to create new campaign?
- First step Open the System Configurator (SC). Choose from left menu the Campaigns and from right push to Search. Pick the similar campaign from results and make one left click on it. Now choose Copy from upper menu.

- Add a name Add a suitable name to the new campaign and add check mark to Rights box.*

- New campaign is created If you won’t need to change anything, just push Save and Close button.

If you need totally new campaign then please change Campaign template, Call results, Redialing settings and visible number etc.
How to import contacts to the campaign?
- While you are preparing at first time to import, use the campaign export to get the template for it. If you have empty campaign you may choose export to get empty example file for importing contacts. To export contacts open SC-> System Tools -> Export and fill the cells as shown on the picture. Fill the row „Exported from Campaign” with the name of a new, created campaign.

- How to import the exported fail back to campaign? The procedure for importing is always the same, at first time and in the future while you are adding contacts to the campaign. Please see the picture below for instructions. Please be patient while the import is processing and check afterwards if the import was successful.

- Starting/ activating the campaign It is important to push Pause button in Campaign list in SC before you start import job and afterwards you need to activate campaign by pushing to Start button.
MTD is a function that allows you to define multiple terminal audio devices for receiving inbound calls and one device when making outbound calls using CDT. Note that the MTD device is used as an audio device only.
The MTD function can be used with:
Examples
Use Case Example 1
An agent uses an IP desk phone as an audio device:
- A call arrives to a queue and is accepted by the system.
- The call is then allocated to an agent which indicates in their CDT and IP desk phone.
- The agent answers the call using the IP desk phone, and the call is then connected with the customer call.
In this example, the call control stays in CDT and the IP desk phone is used only as an audio device and not as an IP desk phone.
Use Case Example 2
A marketing agent is working from home with a VPN connection to the corporate network. Because the data line is too limited for audio, the agent uses mobile phone as an audio device instead.
- The agent enters the customer number into the CDT number field and clicks the Call button.SAP Contact Center creates two call legs. The first call is to the agent’s mobile phone and the second call to the customer.
- The agent picks the first call from the mobile phone.The first and the second call are connected, and the agent is able to use the mobile phone as the audio device.
Procedure
- Choose Tools-> Settings in menu

- Choose Phone from left side of Settings view
- From right you can find tab, called MTD
- To activate the functionality, check the option Use MTD
- According to your needs, please fill necessary field with proper phone number:
- Virtual Phone – it is user’s extension number. This can be changed only by system administrator, you are not able to do that.
- Desk Phone – While you use Desk Phone with CDT, please add here the number of it.
- Mobile – While you use the mobile phone for calls in CDT, please add here the number of it.
- Other Number – Please do not use this value if our support hasn’t told to do so.
- To choose the terminal equipment:
- For In(coming)- choose which option from last point you use to serve incoming calls.
- For Out(going)- choose which option from last point you use to make outgoing calls.
- To activate changes, click Apply -> OK.

Instructions
A detailed description of the issue is mandatory, but providing the correct supporting workstation logs for the reported issue is essential for troubleshooting.
Please open File Explorer window and start typing into address field ‘%temp%’. Now push the Enter button and search in opened catalog all files which look like this – ‘ContactCenter_CDT_YYYYMM… .log’ (please click on the picture). If the name is totally the same, choose the newest files for sending.
For sending log files it is better to compress files as archive file ‘….zip’.
You have the question, starting: “How…?”
Use our suggestions to start troubleshooting by yourself.
Before you send us the query, please read and open this short overview about main functionalities of a SAP CCtr and maybe you’ll find your answer right away by your own.
ABC of troubleshooting
You have identified a problem with your SAP Contact Center (previously BCM) system and wish to report this to us.
Here are three simple steps for troubleshooting before contacting our support service:
- Restart your laptop or desktop computer.
- Test if you are able to log in with your SAP account in your colleague’s workstation.
- Test if your colleague’s SAP account is working properly in your computer.
Now, try to remind…
Before you push the Send button of your e-mail or the Call button on your self-phone, please consider if there might be changes made recently:
- With SAP CCtr system itself.
Maybe our support has recently contacted you about maintenance works or the software version upgrade was placed recently. If so, please contact our Support by writing us an e-mail to address: support@prominion.eu, or call to the No: +372 699 9099. - With your office network. Please consult with your IT department first and if you still can’t find the solution for your case, please definitely contact our support.
- With your personal laptop or workstation.
Maybe there was a notification on your desktop in the morning, about the upgrade of your workstation software?
If so, please try to Restart your computer and if you are still not able to log into SAP or other difficulties with SAP system, please contact with your IT department. Ask if they know about changes made recently and if still no help, give us the detailed description about the appeared situation by sending us an e-mail to address: support@prominion.eu, or call to the No: +372 699 9099.
Ar turite klausimų, į kuriuos neatsakėme?
Pakalbėkime
Būdami vieni pirmųjų debesijos pagrindu veikiančių skambučių centrų sistemų jau 2002-aisiais, tikime, kad nepriekaištingas klientų aptarnavimas yra vienas svarbiausių verslo dalių.
Mūsų debesijos paslaugos naudojamos visame pasaulyje ir mūsų sistemos padeda aptarnauti klientus 24/7.
Gaukite atsakymus į savo išskirtinius klausimus. Esame tam, kad jums padėtume. Rašykite mums adresu info@prominion.eu